Tenemos una imagen y queremos hacer desaparecer un trozo de ella, sin que se note que estaba ahí.
Lo primero se abre una imagen, y la recortamos a la medida que queramos con la herramienta de recorte.
Como lo que queremos es borrar a las personas que se ven arriba de la imagen , vamos a utilizar la herramienta de clonar.
Con una opacidad al 50 y desvanecimiento seleccionado.
Y para clonar solo tendría que seleccionar la tecla Ctrl y botón izquierdo del ratón en la parte de la imagen que queremos clonar, y nos sale una cruz y con el botón izquiero pulsado vamos rellenando para que no se vean las otras personas que queremos quitar.
También se difumina la imagen para que solo resalte los remeros.
Para realizar la difuminación es con la herramienta de enfoque y de desenfoque
Enfocamos la imagen a los remeros, y la desenfocamos por fuera de ellos.

















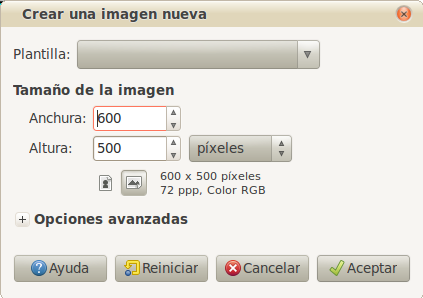



 .
.



















+300x300+%E2%80%93+GIMP.png)










